The first versions of Windows 10 introduced the ability to share and download updates from other computers on your network, or computers from the Internet. Importantly, it will probably also use your computer to upload those same updated to computers elsewhere in the world.
Sharing is great. I taught my kids to share with their friends and family. But I draw the line at sharing my previous (limited) upload bandwidth with random people on the Internet when Microsoft should be more than capable of providing the services for this themselves.
During installs of Windows 10 up until the Anniversary Update I noticed that this option could be disabled during installation. So they give you an up front way to opt out, albeit it’s still a bit cheeky considering many people won’t understand the setting and will leave it on anyway – no doubt something Microsoft are well aware of.
When recently updating a machine to Creators Update I noticed that this option (along with many others) are absent when the machine starts up. I do need to investigate further to see if the setting is changed or inherited from the previous version.
Nonetheless, if you have a Windows 10 machine there’s a reasonable chance that you’re sharing your upload bandwidth with the Internet.
To check your settings and possible change the settings, click the Windows icon in the bottom left, type Windows Update and run the applet. Once it’s open click on Advanced options.
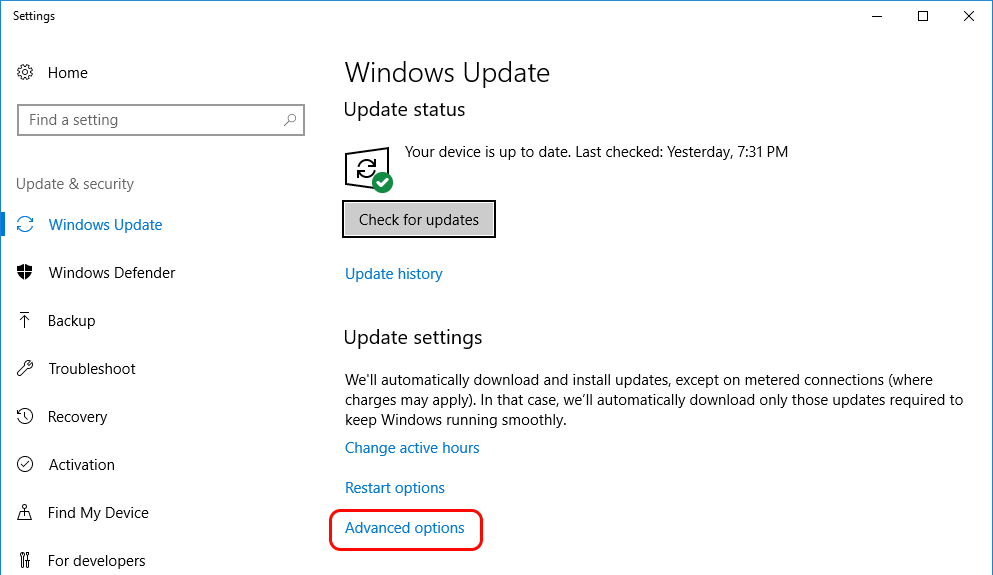
On the Advanced options screen click on Choose how updates are delivered.
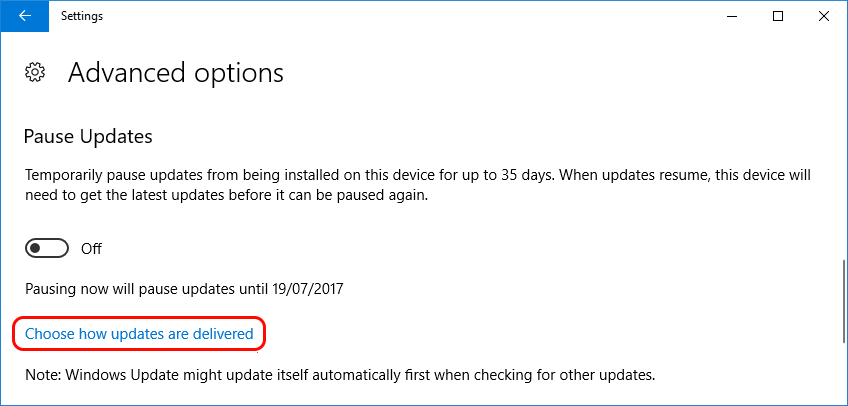
On the Choose how updates are delivered screen you can change the behavior of Windows 10. If you only have one computer or only want updates to come direct from Microsoft you can turn the feature off. If you have more than one computer on your local network I believe it’s reasonably safe and appropriate to change your settings as per below, and choose PCs on my local network.
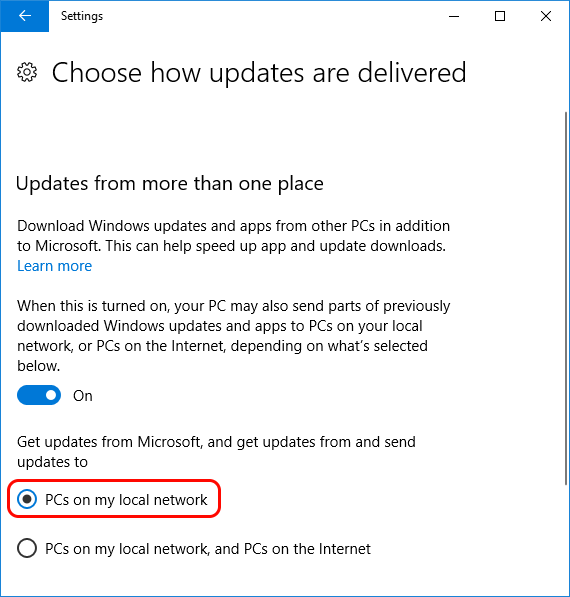
If you have a business network with a Windows server then your IT guys should have configured a local update server which will take priority anyway. The IT team can also configure these options via Group Policy – but again, use WSUS if you can.
Advanced users can also make the change directly into the registry thus:
Windows Registry Editor Version 5.00 [HKEY_LOCAL_MACHINE\SOFTWARE\Microsoft\Windows\CurrentVersion\DeliveryOptimization\Config] "DownloadModeRestricted"=dword:00000001 "DODownloadMode"=dword:00000001 "UserOptedInOOBE"=dword:00000001
Major possible values for DODownloadMode are:
0 = Off
1 = On, PCs on my local network
3 = On, PCs on my local network, and PCs on the Internet